Bagaimana mengkonversi file PDF ke file HTML
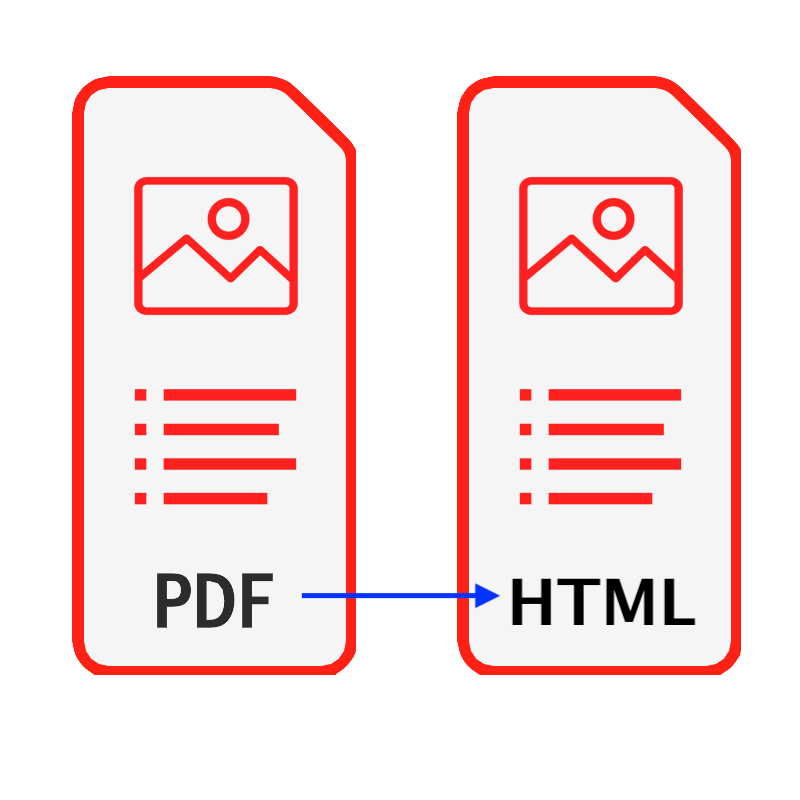
pengantar
PDF adalah salah satu jenis dokumen yang paling umum digunakan. Dalam beberapa kasus, Anda mungkin ingin mengekstrak teks dan gambar bersama-sama dari file PDF, serta mempertahankan urutan aslinya. Tutorial ini memberikan solusi standar untuk mengonversi file PDF Anda ke file HTML. Tidak ada perangkat lunak yang perlu diinstal & Anda tidak perlu khawatir tentang keamanan file Anda dikompromikan.
Alat ini tidak akan mempertahankan format asli dalam file PDF, tetapi mempertahankan gambar dan teks serta posisi relatifnya.
Alat: PDF ke HTML. Browser modern seperti Chrome, Firefox, Safari, Edge, dll.
Kompatibilitas Peramban
- Browser yang mendukung FileReader, WebAssembly, HTML5, BLOB, Download, dll.
- Jangan terintimidasi oleh persyaratan ini, sebagian besar browser dalam 5 tahun terakhir kompatibel
Langkah Operasi
- Pertama buka browser web Anda dan dengan melakukan salah satu dari berikut ini, Anda akan melihat browser ditampilkan seperti gambar di bawah ini
- Pilihan 1: Masukkan berikut "https://id.pdf.worthsee.com/pdf-to-html" menunjukkan sebagai #1 di bawah gambar ATAU;
- Pilihan 2: Masukkan berikut "https://id.pdf.worthsee.com", lalu buka PDF ke HTML alat dengan menavigasi "Alat PDF" => "PDF ke HTML"
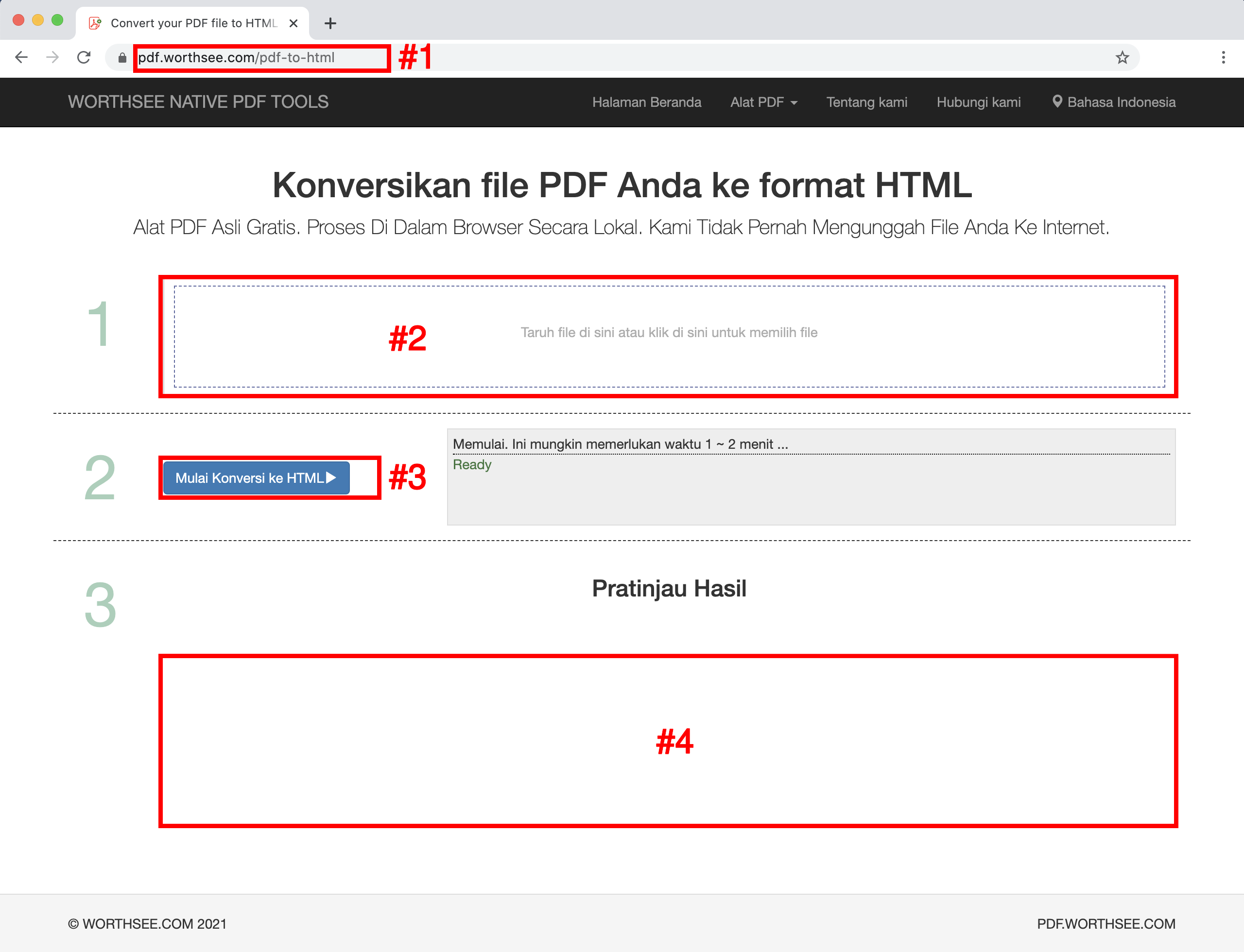
- Klik daerah "Jatuhkan file ke sini atau klik di sini untuk memilih file" (menunjukkan sebagai daerah #2 pada gambar di atas) untuk memilih file PDF
- Anda juga dapat menarik dan melepas file Anda ke area itu
- Anda dapat memilih file sebanyak yang Anda inginkan dan Anda dapat memilih sebanyak yang Anda inginkan.
- File yang Anda pilih akan ditampilkan di bawah kotak #2 untuk pratinjau
- Klik tombol "Mulai Mengonversi Ke HTML" (menunjukkan sebagai tombol #3 pada gambar di atas), mungkin perlu beberapa saat jika file berukuran besar
- Setelah konversi selesai, file yang dihasilkan akan ditampilkan dalam posisi yang ditunjukkan pada gambar #4 (seperti yang ditunjukkan pada gambar di atas), dan Anda cukup mengkliknya untuk mengunduh
- Tautan unduhan akan ditampilkan setelah berhasil memproses file yang dipilih
- Kami juga mendukung file yang dihasilkan paket ke file ZIP. Ketika ada terlalu banyak file yang dihasilkan, Anda dapat menggunakan fungsi ini untuk mengemasnya dalam file zip sehingga Anda hanya perlu mengunduh sekali daripada mengklik beberapa kali untuk mengunduh semuanya
Selamat bersenang-senang dan semoga tutorial ini membantu
- Jika Anda mengalami masalah, silakan lihat halaman FAQ kami, jika ini tidak membantu, beri tahu kami Hubungi kami